Prezi Tips: How to Easily Select Objects in Prezi
The Short Answer: Use the shift key to drag and select objects.
Learn to love the shift key
Here is a 2nd post of Prezi tips. To help you save a minute these Prezi tips are for you if you have not yet become familiar or comfortable with using the shift key as you develop your Prezi. If you already frequently rock the shift key this might this might be a bit of a repeat for you. If that is the case check out the first Prezi tip on aspect ratio that I wrote earlier.
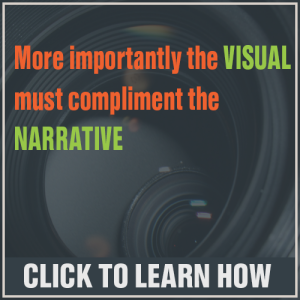 As a frequent power point user I have, over the years, grown accustomed to quickly and easily grouping, and moving objects around the slide as I see fit. Another frequently used PowerPoint feature that I depend on is the alignment tool. When I first began to use Prezi I quickly became frustrated with the difference in how multiple objects were selected and how I could ensure that they were justified or aligned to my liking. Fortunately I eventually discovered the power of the shift key. Here are 3 key uses of the shift key, learning them should make creating a Prezi a little easier.
As a frequent power point user I have, over the years, grown accustomed to quickly and easily grouping, and moving objects around the slide as I see fit. Another frequently used PowerPoint feature that I depend on is the alignment tool. When I first began to use Prezi I quickly became frustrated with the difference in how multiple objects were selected and how I could ensure that they were justified or aligned to my liking. Fortunately I eventually discovered the power of the shift key. Here are 3 key uses of the shift key, learning them should make creating a Prezi a little easier.
Shift – Select to quickly group objects: The shift key allows for the quick grouping of objects. It is easy to do. Simply press and hold the shift key and either (1) click on the objects you would like to group or (2) drag to select multiple objects to group all at once. Note for power point users: the shift click is similar to how PowerPoint works, but this is not the case for the shift drag. In PowerPoint there is no need to use shift to drag a frame around a number of objects to group them. This is why it can be a frustrating transition. Depressing the mouse button in Prezi without the shift key drags the canvas.
Shift Drag/Arrow to keep alignment: In December (2010) Prezi introduced Snap Lines. The feature automatically aligns objects and matches text size when they are placed in close proximity to one atoner (see the Prezi Snap Lines demo here). The feature is valuable but has one drawback – objects have to be close to one another to see and use the snap line. Shift to the rescue. Once you have objects aligned the way you would like you can click on the object and then while holding the shift key move the object to a new point on the canvas. The shift key has the effect of basically restricting movement of the selected object to remain within the context of the canvas grid making it very simple to move an object to the left or right or up and down while remaining aligned to the original object.
Shift Frame: The last tip I wrote was all about how screen resolution and aspect ratio impact how a Prezi is displayed. (you can catch that Prezi tip on aspect ratio here). Shift helps out here as well. By default if you select the frame tool and depress shift while dragging out the frame, the newly created frame will be rendered in a 4:3 ratio. Because this is currently the default setting for most projectors the shift frame feature is very useful.
These three simple features of Prezi go a long way to making the tool easier to use. I hope they help.
If you have any Prezi tips that help you out on a day to day please share in the comments. I am finding that every little bit helps to make better use of this game changing tool.
Acknowledgements: I didn’t learn these on my own. Here are two resources that helped me discover the power of the shift key. Kevin McAllister of Prometis and Andrew Davis co-founder of TippingpointLabs both have helped. In particular Andrew’s post on 10 tips to help master Prezi I found to very helpful early on. Photo credit zeuxis.pixelsurgery

